نسيت اسم المستخدم
بحث محو البحث إغلاق البحث تطبيقات Google القائمة الرئيسية إرسال تعليقات بشأن... محتوى المساعدة والمعلومات هذه تجربة مركز المساعدة العامة نظرًا للتدابير الصحية الوقائية المتّبعة لحماية فريقنا من خبراء دعم Google في ظل انتشار فيروس كورونا المستجد (كوفيد-19)، قد تكون بعض خيارات الدعم متأخرة أو غير متوفّرة. ونعتذر عن أي إزعاج قد يتسبب فيه هذا الأمر ونقدّر تحليك بالصبر. وسيتم تعديل هذه الرسالة مع تغيُّر الوضع. إعدادات الحساب إذا كنت قد نسيت اسم مستخدم أو كلمة مرور AdSense، أو كنت تواجه مشاكل في تسجيل الدخول، استخدم أداة حل أعطال تعذّر تسجيل الدخول إلى حساب Google لمساعدتك في الرجوع إلى حسابك. يسمح حسابك على Google بالوصول إلى العديد من منتجات Google، لذا ننصحك بعدم مشاركة كلمة المرور الخاصة بك مع أي شخص. إذا لم تتمكن من الوصول إلى حسابك على Google إذا لم يعد بإمكانك الوصول إلى حسابك على Google المرتبط بحسابك في AdSense، اتبع هذه الخطوات لاسترداد حسابك على Google. هل كان ذلك مفيدًا؟ كيف يمكننا تحسينها؟
نسيت اسم المستخدم في مقيم
إذا أردت، يمكنك استخدام اسم المُستخدم لتسجيل الدخول بدلاً من بريدك الإلكتروني. يجب أن يكون اسم المستخدم الخاص بك فريدًا، ولا يمكن أن يحتوي على رموز خاصة أو مسافات. أحياناً يتم إنشاؤه تلقائياً عندما تُنشئ حسابك. فيما يلي إرشادات لكيفية معرفة اسم المستخدم الخاص بك. على الموقع: بعد تسجيل الدخول إلى حسابك، اضغط على صورتك الرمزية واختر "صفحتك الشخصية" أو "الإعدادات". كلا الاختيارين سيعرض اسم المستخدم الخاص بك. يمكنك تعديل اسم المستخدم الخاص بك في إعدادات حسابك. على أجهزة أندرويد وiOS: 1. اختر نافذة الملف الشخصي من الجزء السفلي من التطبيق. 2. سيظهر اسم الشاشة الخاص بك في أعلى الشاشة. يرجى ملاحظة أن اسم الشاشة واسم المستخدم مختلفان. سيتم عرض اسم الشاشة الخاص بك في لائحة المتصدرين، أما اسم المستخدم فيكون فريدًا تمامًا. 3. اضغط على أيقونة "الإعدادات" وسيتم عرض اسم المستخدم الخاص بك، بالإضافة إلى باقي المعلومات الخاصة بحسابك. سيكون بإمكانك تعديل معلومات الحساب من هنا أيضًا. إذا كنت تريد تغيير اسم المستخدم الخاص بك، يرجى اتباع هذه الإرشادات.
سيؤدي هذا إلى تحرير اسم المستخدم على الفور لاستخدامه من قبل الحسابات الأخرى. سجّل الدخول إلى حسابك الآخر وقم بتغيير اسم المستخدم إلى اسم المستخدم المطلوب. ملاحظة: بمجرد تغيير اسم المستخدم الخاص بك، فإنه يعود للتداول العام وقد يتم اختياره بواسطة حساب مستخدم آخر. وضع إشارة مرجعية لهذه المقالة أو مشاركتها هل كانت هذه المقالة مفيدة؟ شكرًا لك على ملاحظاتك. نحن سعداء حقًا لأننا استطعنا مساعدتك! شكرًا لك على ملاحظاتك. كيف يمكننا تحسين هذه المقالة؟ شكرًا لك على ملاحظاتك. ستساعدنا ملاحظاتك في تحسين مقالاتنا في المستقبل.


هذا المستند مخصص لأجهزة الكمبيوتر من HP وCompaq التي تعمل بنظام التشغيل Windows 7. تساعد كلمات المرور والحسابات المنفصلة في المحافظة على خصوصية المعلومات الموجودة على الكمبيوتر وعلى أمانها. تصف المعلومات الواردة في هذا المستند أنواع الحساب المختلفة في Windows 7 وتشرح كيفية تغيير أنواع الحساب وحفظ كلمات المرور وتغييرها. قد يختلف إصدارك من نظام التشغيل Windows 7 قليلاً عن هذه الإرشادات، ولكن الإرشادات ذات صلة وثيقة جدًا. بعض الإجراءات الواردة في هذا المستند مخصصة لإصدارات محددة من نظام التشغيل Windows 7، وفي هذه الحالة، يُشار إلى الإصدارات المتأثرة في بداية الإرشادات. نظرة عامة عبر فيديو يُظهر هذا الفيديو كيفية إدارة حسابات المستخدم وتسجيلات الدخول في Windows 7. أنواع حسابات المستخدم في Windows 7 يوفر Windows 7 ثلاثة أنواع من حسابات المستخدم. كل منها يسمح بالإمكانيات والأذونات المختلفة ليتم تمكينها أثناء استخدام الكمبيوتر. المسؤولون: يمكنهم تغيير الامتيازات (تغيير حسابات المستخدمين إلى حسابات مسؤول)، وكلمات المرور، والإعدادات على مستوى النظام، والوصول إلى كل الملفات، وتثبيت أي برنامج أو برامج تشغيل أو أجهزة متوافقة مع نظام التشغيل Windows 7.
- اولاد جمال خاشقجي
- نسيت اسم المستخدم والباسورد للراوتر
- آلهة الهندوس تجبر شاباً أسترالياً على الاعتذار - RT Arabic
- الهلال يفوز بهدف نظيف على الأهلي في ذهاب نصف نهائي كأس زايد للأندية الأبطال
- نسيت اسم المستخدم في التامينات
- نسيت اسم المستخدم لممارس
- بنك الدوحة
- نسيت اسم المستخدم الراجحي
- وزارة الإعلام والثقافة دبي
- نماذج الإرشاد في الدليل الاجرائي الثالث ~ وحدة التوجيه والارشاد بالروابي
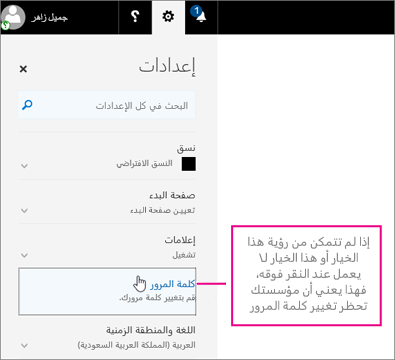
للتأكيد، انقر فوق السهم الأيمن الموجود إلى جانب تأكيد كلمة المرور. تغيير كلمة المرور من حساب مستخدم آخر في نظام التشغيل Windows 7 اتبع الخطوات التالية في حال توفر حساب آخر على النظام لديه حقوق المسؤول. قد تحتاج إلى المساعدة من مالك الحساب. سجّل الدخول إلى الحساب الآخر الذي لديه حقوق المسؤول. انقر فوق Start (ابدأ) ، ثم انقر فوق Control Panel (لوحة التحكم). انقر فوق User Accounts and Family Safety (حسابات المستخدم وأمان العائلة)، ثم انقر فوق User Accounts (حسابات المستخدم). انقر فوق Manage another account (إدارة حساب آخر). انقر فوق الحساب الذي نسيت كلمة المرور الخاصة به. انقر فوق Change the password (تغيير كلمة المرور). اكتب كلمة المرور الجديدة. اكتب كلمة المرور مجددًا للتأكيد. اكتب تلميح كلمة المرور ليساعدك على تذكر كلمة المرور في المستقبل. انقر فوق Change password (تغيير كلمة المرور). يمكنك الآن تسجيل الدخول إلى الحساب. الوصول إلى الملفات والمجلدات من أي حساب عندما لا يتوفر أي خيار آخر إذا لم تتوفر حسابات أخرى مع حقوق المسؤول، ولا يتوفر لديك قرص استرداد لكلمة المرور، فجرّب أحد هذه الخيارات الأخرى: يمكنك إجراء HP System Recovery (استرداد النظام من HP) لمحو كل الملفات بالكامل، بما في ذلك معلومات كلمة المرور، والعودة إلى حالة النظام الأصلية عندما تم شراؤه.
11 مايو 2020, 01:15 ص الرئيسية الوظائف اتصل بنا خارطة الموقع تسجيل الدخول تسجيل جديد English الصفحة الرئيسية خدمات عامـة إستعلام مواد المخالفات إستعلام حوادث المركبات إستعلام الإيصالات المالية إستعلام شهادات المركبات إستعلام اللوحات المحجوزة إستعلام ودفع المخالفات المرورية إستعلام المركبات المسجلة إستعلام شهادات "لمن يهمه الأمر" خدمات الأعضاء تواصل معنا A / نسيت اسم المستخدم البريد الإلكتروني * الهاتف المتحرك الخدمات الاكثر استخداماً خدمات المرور والدوريات رهن\فك رهن نقل ملكية طلب فتح ملف قيادة إصدار شهادات لمن يهمه الأمر خدمات رخصة القيادة تسجيل مركبة عرض الملف المروري إيصالات الملف المروري إقرأ المزيد مبادرة تسجيل الأسلحة غير المرخصة تواصل مع مكتب شؤون المراجعين الشكاوي والمقترحات
لا يقوم قرص إعادة تعيين كلمة المرور بإعادة تعيين كلمة مرور حساب Microsoft. إذا لم يكن لديك قرص إعادة تعيين لكلمة المرور، فاستخدم أحد الأقسام الأخرى المتوفرة في هذا المستند للوصول إلى Windows. شغّل الكمبيوتر وحاول إدخال كلمة المرور الخاصة بتسجيل الدخول في شاشة تسجيل الدخول في Windows. إذا تم إدخال كلمة المرور بشكل غير صحيح، فتُعرض رسالة تفيد بأن اسم المستخدم غير صحيح أو كلمة المرور غير صحيحة. انقر فوق OK (موافق). أدخل قرص إعادة تعيين كلمة المرور، ثم انقر فوق Reset password (إعادة تعيين كلمة المرور). يتم عرض Password Reset Wizard (معالج إعادة تعيين كلمة المرور). انقر فوق Next (التالي). حدد موقع مفتاح كلمة المرور من القائمة المنسدلة، ثم انقر فوق Next (التالي). في المساحات المتوفرة، اكتب كلمة مرور جديدة، ثم اكتبها مجددًا للتأكيد وأنشئ تلميحًا لكلمة المرور لمساعدتك في تذكر كلمة المرور في المستقبل. عند الانتهاء، انقر فوق Next (التالي). إذا نجحت عملية إعادة تعيين كلمة المرور، فانقر فوق Finish (إنهاء). استخدم كلمة المرور الجديدة لتسجيل دخولك إلى Windows. لا تحتاج إلى إنشاء قرص جديد لإعادة تعيين كلمة المرور لكلمة المرور الجديدة.